
デスクトップが散らかり、必要なデータを探すのに時間がかかっていませんか?
そんな状況を解決するためにおすすめなのが『5S』です。
『整理』『整頓』『清掃』『清潔』『躾』の5ステップを活用すれば、誰でも効率的で快適なパソコン環境を手に入れられます。
本記事では、初心者向けに5Sを応用したパソコン整理術を、デスクトップ整理からフォルダ管理まで具体的にご紹介します。
もくじ
5Sで考えるパソコンの整理整頓
5S活動は、働く環境を快適にし、効率を高めるための基本的な取り組みです。このメソッドは、以下の5つのステップで構成されています。
- 整理(Seiri):必要なものと不要なものを分け、不要なものを処分する
- 整頓(Seiton):必必要なものをいつでも誰でもすぐに取り出せる状態にする
- 清掃(Seiso):綺麗な状態を維持すること
- 清潔(Seiketsu):整理・整頓・清掃された状態を維持する仕組みを作る
- 躾(Shitsuke):整理・整頓・清掃のルールを守る習慣を身につける
一般的に5Sは「モノ」の整理整頓に使われると考えられがちですが、実はパソコンの中にも同じ考え方を適用できます。5Sを実践することで、効率的かつ快適なデジタル環境を作り出せるのです。
こちらもCHECK
-

5Sとは?職場改善の基本を徹底解説!目的・進め方・成功事例をわかりやすく紹介
はじめに:トヨタ発祥の「5S活動」で職場を変える 現代の企業や組織が抱える課題には、業務効率の低下や安全性の欠如、社員育成や社内コミュニケーションの問題など様々です。これらを解決するための強力なアプロ ...
続きを見る
中でも、デスクトップやファイル整理において特に重要なのが「整理」と「整頓」。
散らかったデスクトップのファイルを分類し、不要なデータを削除するのが「整理」です。そして、必要なファイルを適切なフォルダにまとめて管理するのが「整頓」にあたります。
これから、5Sの考え方に基づいた具体的な整理整頓術を見ていきましょう。
5Sで始めるデスクトップ整理術
アイコンが3列以上のデスクトップは危険
あなたのパソコンのデスクトップ画面には、アイコンが何列並んでいますでしょうか?
「3列以上ある」という方、作業効率が著しく低下しています。
![]()
デスクトップは、パソコン上のメイン作業台です。実際のデスクと同じように、ここが散らかっていると作業効率が大幅に低下します。
デスクトップにアイコンやファイルが多い状態は、仕事のデスクに物が山積みされているのと同じです。必要なものを見つけるために余計な時間を取られるだけでなく、視覚的なストレスも増えます。
さらに、デスクトップにアイコンが増えすぎると、パソコン自体にも負荷がかかり、起動や動作が遅くなる原因になります。余計なファイルを減らすことが、快適な作業環境を作る第一歩です。
デスクトップ上の理想的なアイコン数
理想的なデスクトップのアイコン数は「1列以下」です。
![]()
1列に収まる状態がベストですが、多くても2列以内に抑えるのが目標です。それ以上になると、必要なアイコンを探すのに時間がかかり、作業効率が低下してしまいます。
デスクトップがアイコンで埋まっている人は、まずは2列以内を目指し、最終的には1列、さらには「ごみ箱だけ」にするのが理想です。
デスクトップは、必要なファイルやフォルダを一時的に置いておく「仮置き場」と考えるのがおすすめです。この状態を実現するためにも、まずはデスクトップの整理から始めてみましょう!
初心者でもできるデスクトップの整理方法
パソコンの整理は、5Sのモノの整理と基本的に同じ考え方です。
まずは「要るモノ」と「要らないモノ」を分け、不要なものを処分することから始めましょう。
ステップ1:不要なファイルやショートカットアイコンを削除する
デスクトップに矢印マークが付いた「ショートカットアイコン」がありませんか?
![]()
これは、ソフトやファイルを起動するための「近道」なので、本体には影響を与えず削除できます。
使わないショートカットアイコンはどんどん削除しましょう。
ステップ2:よく使うソフトはタスクバーに固定する
頻繁に使用するソフトのショートカットアイコンは、削除する前にタスクバーに固定しておくと便利です。
画面下部のタスクバーへソフトをそのままドラックして下さい。
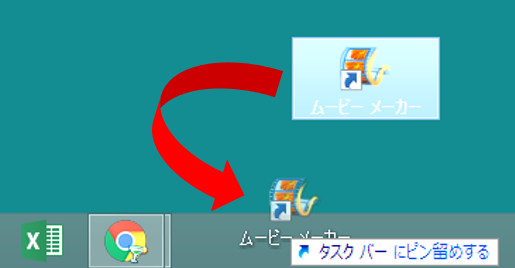
または、ソフト起動中にタスクバーに表示されているアイコンを右クリックして、「タスクバーにピン留めする」を選択。
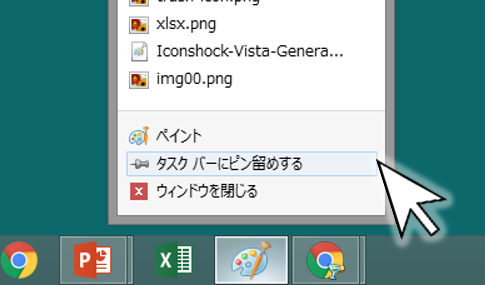
これでタスクバーにソフトが固定されます。
残ったショートカットアイコンは捨てて下さい。
ステップ3:タスクバーをさらに活用する
タスクバーのアイコンを右クリックすると、最近使ったもの表示されます。
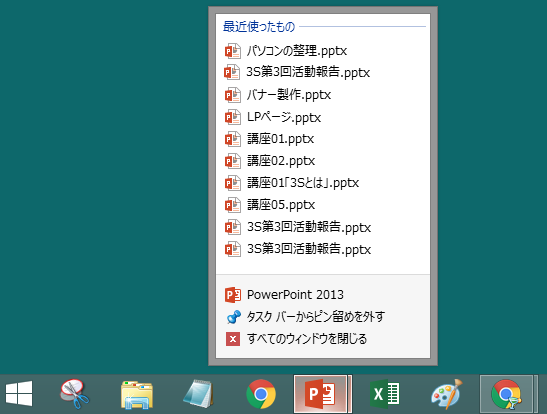
これを利用すれば、わざわざフォルダを開かずに、頻繁に使うファイルをワンクリックで開けます。
また、「最近使ったもの」リスト内で、よく使うファイルの右側に現れるピンアイコンをクリックすると、そのファイルがリストの上部に固定されます。
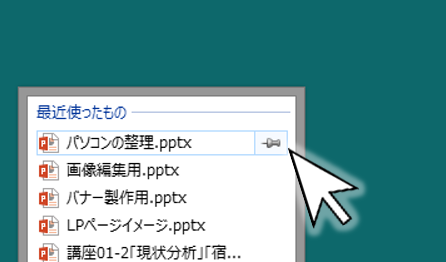
これにより、頻繁に使用するファイルへ素早くアクセスできるようになります。
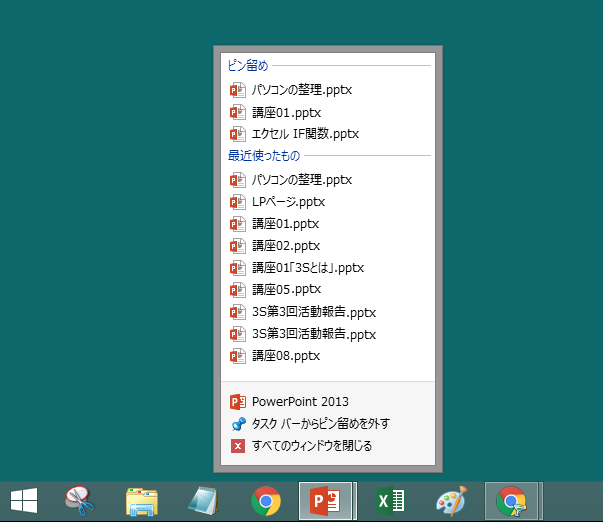
使用頻度の高いファイルは、ぜひピン留めして利用して下さい。
5Sで実践するフォルダ整理術
次に、デスクトップ上に残ったファイルも、そのまま置かずにフォルダに分けて整理しましょう。
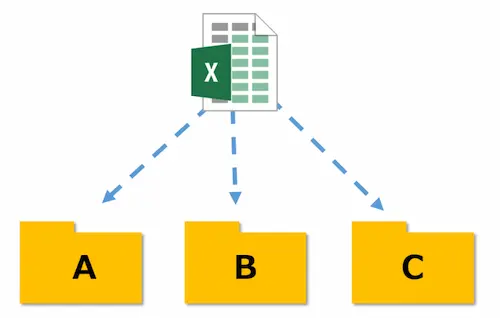
フォルダ分けをする際は、あらかじめルールを決め、誰が見ても分かりやすいように分類することがポイントです。
フォルダ管理の詳しいコツについては、次の「整頓」のセクションで詳しくご紹介します!
要るか要らないか微妙なファイルは仮保管フォルダへ
整理中に「使わないかもしれないけど、必要になる可能性もある」という微妙なファイルやフォルダが出てくることがあります。
こういったデータは「仮保管フォルダ」を作り、ひとまずそこにまとめておきましょう。
さらに、フォルダ名に「消費期限」を記載するのがおすすめです。
たとえば「仮保管_2025年1月末」などと設定し、期限が来たら中身を確認して処分するルールを決めましょう。

この方法を取り入れることで、不必要なファイルが溜まり続けるのを防ぎ、快適でスッキリとしたデスクトップ環境を維持できます。
デスクトップ整理のメリット
デスクトップがスッキリすると、以下のメリットがあります。
- 作業効率が向上する:必要なファイルが見つけやすくなり、作業スピードが上がる。
- 集中力が上がる:デスクトップが整然とすることで、気が散るものが減り、集中力が向上する。
- パソコンの動作速度の改善:ストレージ容量に余裕が生まれ、読み込みや起動のスピードが上がる。
パソコン整頓術:効率的なフォルダ管理
フォルダ管理が効率を高める理由
5S活動では、「整理」で不要なものを徹底的に処分してから、次の「整頓」に進みます。
「整頓」は、必要なものをいつでもすぐに取り出せるようにすることを意味します。
パソコンにおける整頓の鍵は「フォルダ管理」にあります。
フォルダを効率よく分類し、適切に整理することで、データを探す手間が大幅に削減され、業務効率が飛躍的に向上します。
ここからは、5Sの考え方を取り入れたフォルダ管理の具体的な方法をご紹介します。
効率的なフォルダ階層の作り方
フォルダ管理は、パソコン整頓の要です。以下の方法で、シンプルで使いやすいフォルダ構造を作りましょう。
階層構造を3段階までにする
理想的なフォルダ階層は「大分類 → 中分類 → 小分類」の3階層です。
以下の画像は、理想的なフォルダ階層の構造を示しています。シンプルに3階層にまとめることで、データの管理がしやすくなります。
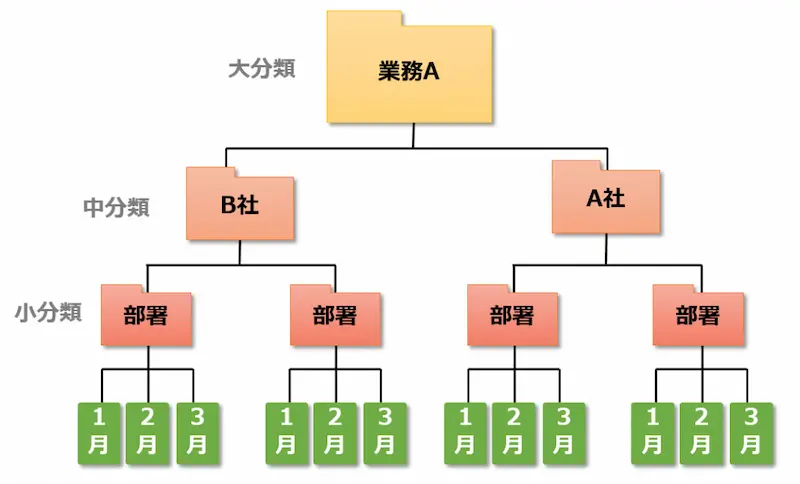
階層を深くしすぎると、目的のファイルを見つけるのに時間がかかります。
具体例:
- 大分類:仕事、プライベート、共有データ
- 中分類:プロジェクト名、テーマ別など
- 小分類:日付別、ファイル種別など
1つのフォルダに収めるファイル数の理想
フォルダ内に収めるファイルは、理想的には1つのフォルダに20個以内に収めるのがおすすめです。
できるだけシンプルに整理することが重要なポイントです。
分類できないファイルの扱い方
整理を進めていると、どうしても分類が難しいファイルや「どのフォルダにも当てはまらないデータ」が出てくることがあります。
こういったファイルは、「分類できないファイル用フォルダ」を作り、そこにまとめておきましょう。

フォルダ名は「一時保存」や「未分類」など分かりやすく設定。
定期的(月に一回など)に中身を確認し、不要なデータを削除するようにしましょう。
このような一時フォルダを設置することで、パソコン内の混乱を防ぎつつ、整頓の効率を高めることができます。
効率アップのためのファイル命名術
自動整列を意識したファイル名付け
現在のパソコンは、フォルダ内のファイルを自動的に並べ替える機能が搭載されています。
この機能を活かすためには、ファイル名の付け方に一定のルールを設けることが重要です。
デフォルトの整列順は以下の通りです:
- 記号(例:_、-、#)
- 数字(0 → 9)
- アルファベット(A → Z)
- ひらがな・カタカナ(あ → ん)
- 漢字
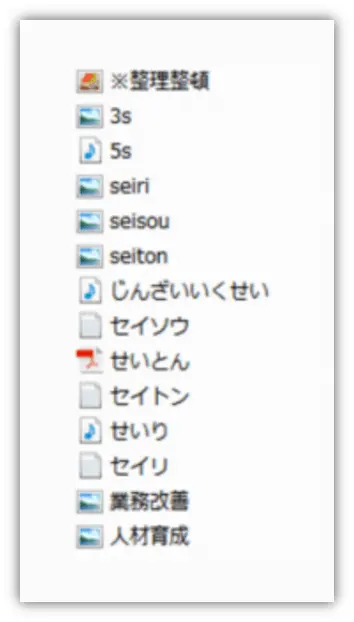
この順序を意識して、必要なファイルをすぐに見つけられるように命名しましょう。
日付・種類・通し番号を活用した命名方法
ファイル名を付ける際に、一貫性があると整理がしやすくなります。以下の命名パターンを参考にして、わかりやすいルールを作りましょう。
パターン1.日付と種類を組み合わせて名前を付ける
「いつ作成されたか」を示す日付と、「どんな内容か」を表す種類を組み合わせることで、ファイルを見やすく並べられます。
日付を表記する際は、「年」→「月」→「日」の順に数字で記載しましょう(例:180706)。
ポイント:日付の間にアンダーバー(_)を入れるとさらに見やすくなります(例:2023_0706_報告書.pdf)。
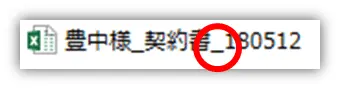
日付が先の場合
日付を先頭に置くと、ファイルが時系列で並びます。
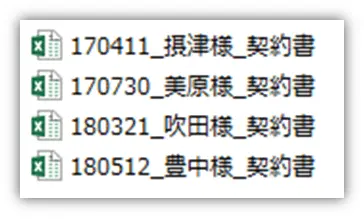
特に、作業の進捗や更新履歴を追いやすくなるため、時系列を重視したい場合におすすめです。
種類が先の場合
種類を先頭に持ってくると、同じカテゴリーのファイルがまとまり、内容別に分類できます。
例えば、「契約書」「請求書」といった種類名を先にすると、仕事の内容に応じて管理しやすくなります。
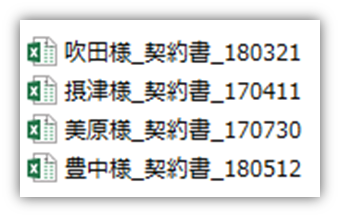
どちらが使いやすいかを考え、用途に応じてルールを決めるのがポイントです。
パターン2.通し番号と種類の組み合わせで名前を付ける
ファイル名に通し番号を入れると、順番通りに整列されます。
特に、同じ種類の資料が複数ある場合や、連番で管理したい場合に便利です。
例:
- 議事録_001.pdf
- 議事録_002.pdf
- 議事録_003.pdf
番号を付けることで、ファイルの進行状況やバージョンを一目で把握できます。
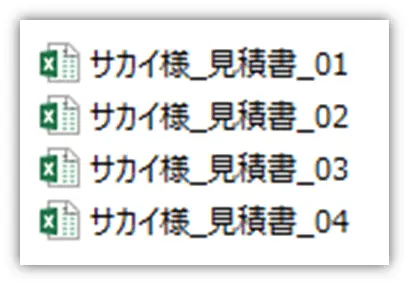
パターン3.アルファベットで頭文字を入れて名前を付ける
漢字が多いファイル名は、並び順がバラバラになりやすく、検索時に見つけにくくなります。
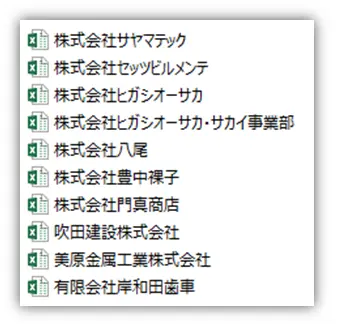
その場合、最初にアルファベットの頭文字を入れると、整列が簡単になります。
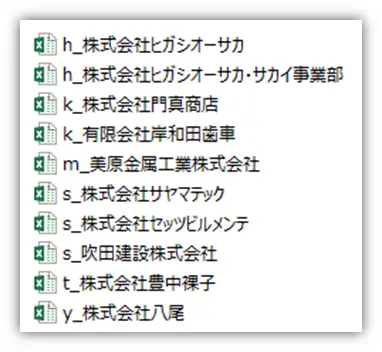
この方法を活用することで、リスト全体が視覚的に整理され、目的のファイルをすぐに探せるようになります。
検索性を高める具体的ルール
ファイル名やフォルダ名を付ける際には、後で検索しやすいことを意識しましょう。
そのためには、ファイル名はシンプルで分かりやすい名前を付けることがポイントです。検索時に一目で目的のファイルを見つけられるよう、内容が明確にわかる名前を心がけましょう。
- 検索ワードを意識したキーワードを含める
ファイル名に「プロジェクト名」や「日付」を入れることで、後で検索しやすくなります。 - アンダースコア(_)やハイフン(-)を活用
ファイル名の各要素を分けることで、視覚的にも読みやすくなります。
ファイル名が重複しないようにしよう
異なるフォルダに同じ名前のファイルを作成すると、後で混乱する原因になります。
例えば、検索結果に同じ名前のファイルがリストアップされた場合、それぞれを開いて中身を確認しなければならず、手間が増えてしまいます。
このような無駄な作業を防ぐためには、ファイル名は重複させず、固有の名前を付けることが大切です。
内容や日付、番号を組み合わせて、一目で違いがわかるように工夫しましょう。
フォルダ分けや命名規則が全社に与える影響
会社で統一されたフォルダ管理ルールや命名規則を設定すると、以下のメリットがあります。
- 作業効率の向上
必要なデータを迅速に見つけられるため、時間の無駄を削減します。 - 情報の一貫性確保
部署間やプロジェクトチーム内で情報が整理され、混乱が減少します。 - データ紛失リスクの低減
ファイルが適切に分類されることで、誤って削除するリスクが軽減されます。
パソコン業務を快適にする「正しいフォルダ分け」とは
「正しいフォルダ分け」と言っても、万能な答えはありません。会社や業務内容によって、最適な分け方は異なるためです。
普段の使い方をよく考え、自分たちにとって使いやすい分類方法を見つけ、その上でルールを明確にすることが重要です。
ルールを決めることが最優先
適切なフォルダ分けを行うためには、「どのように分けるか」「フォルダ名やファイル名をどう付けるか」を事前に決めておく必要があります。
このルールが曖昧だと、パソコン上がすぐに混乱状態に陥り、業務効率が大幅に低下します。
会社で5S活動を行う場合でも、最も大切なのは「ルールを決める」「ルールを守る」ということです。
この基本を徹底することで、パソコン整理が一時的な作業で終わることなく、持続可能なものになります。
個人と会社での違いを意識する
個人で使うパソコンの場合、自分が使いやすいルールを設定すれば十分です。しかし、会社で共用するパソコンの場合は事情が異なります。
個人の場合
- 自由度が高いルール
自分が使いやすいと感じる方法を優先し、フォルダ名やファイル名の形式を柔軟に設定できます。 - 目的に応じた分類
趣味用、仕事用など、目的別にフォルダを作成してシンプルに分類するのが効果的です。
会社の場合
- 全員が同意できるルールを作る
複数の人が使う環境では、事前に話し合い「フォルダ分けのルール」と「命名規則」を決定する。 - 新入社員やアルバイトでも分かりやすい構造にする
ファイルやフォルダの構造を簡潔にし、新しい人でも迷わず必要なファイルを見つけられるようにする。 - 定期的に見直す
フォルダ構造が使いづらくなった場合は、改善を検討。柔軟性を持たせることが重要です。
パソコン清掃でパフォーマンス維持
5S活動では、整理・整頓の次に「清掃」を行います。
一般的な5Sの清掃は衛生面や安全性の向上、点検が目的ですが、パソコンの場合はパフォーマンス低下を防ぐためのメンテナンス作業として実施します。
パソコン内に溜まりがちな不要なデータ
パソコンでは、知らないうちに以下のような不要なデータが溜まりがちです:
- 一時ファイル:アプリやOSが作業用に生成するデータ。使用後に削除されることが想定されていますが、残る場合もあります。
- キャッシュファイル:高速化のために保存される一時データ。古いキャッシュは不要な容量を消費します。
- ログファイル:アプリやOSが動作履歴を記録したデータ。内容を確認しない限り不要なものが多く、膨大なサイズになる場合もあります。
- 古いバックアップや復元ポイント:システムやソフトが保存する過去のデータ。古いものはストレージを圧迫する原因になります。
- ダウンロードフォルダの未整理ファイル:インストール用のファイルや一時的に保存したデータが溜まりがちで、使用後もそのまま放置されやすい。
- ごみ箱の未削除データ:一度削除したファイルが残る場所。ごみ箱を空にしないと、ストレージの容量を占有し続けます。
これらの不要データがストレージ容量を圧迫し、パソコンの動作を遅くする原因になることがあります。
定期的にパソコン内を見直して、不要なデータを削除することで、ストレージの無駄を解消し、パソコンの動作をスムーズに保つことができます。
清掃を習慣化し、快適なデジタル環境を維持しましょう。
古いデータを清掃するコツ
上記のような古いデータ削除するための具体的な手順を以下にまとめました。
1. 使用頻度を確認
「最近開いていないファイル」を探し、必要性を判断します。ファイルの「最終更新日」を基準に整理すると効果的です。
2. ファイルサイズの大きいデータを特定
ストレージを占有している大きなファイルを探すには、ファイルエクスプローラーで「サイズ順」に並び替えると便利です。特に動画や高解像度画像は容量を圧迫しやすいため、不要であれば削除を検討しましょう。
3. 重複ファイルの検索
重複データを探すには、専用の無料ツール(例: CCleaner、Duplicate Cleaner Free)を活用しましょう。これらのツールは簡単に同じファイルを検出し、安全に削除できます。
ディスククリーンアップや専用ツールの紹介
Windowsには、不要な一時ファイルやキャッシュを削除する「ディスククリーンアップ」機能が標準搭載されています。
この機能を使うことで、簡単に空き容量を確保できます。
ディスククリーンアップの手順:
1. スタートメニューで「ディスククリーンアップ」を検索。
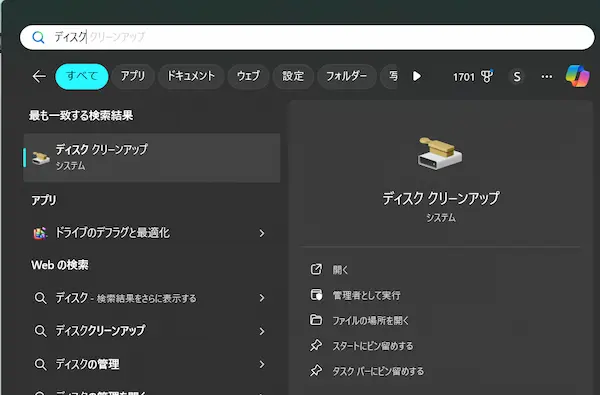
2. 使用するドライブ(通常はCドライブ)を選択。
3. 削除可能な項目を確認し、「OK」をクリック。
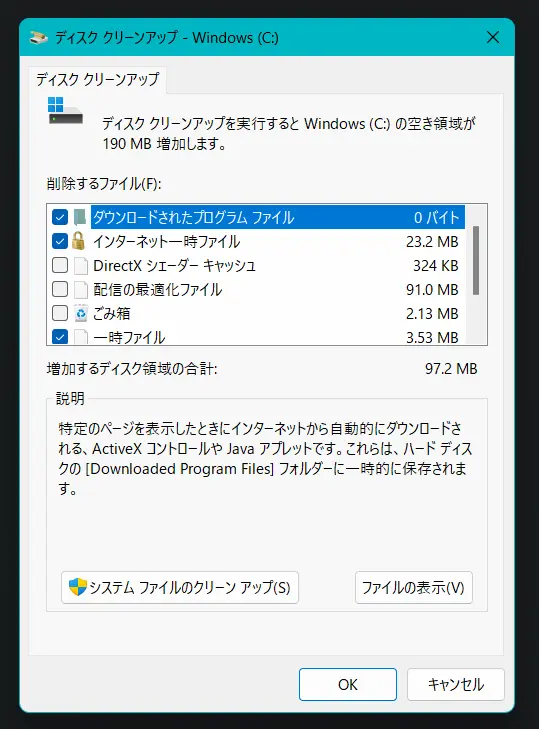
また、専用ツールを活用すれば、さらに効率よくデータ整理が可能です。おすすめのツール例を以下に挙げます。
- CCleaner:不要ファイル削除やレジストリクリーンアップが可能。
- TreeSize Free:ストレージの使用状況を視覚化して、大容量ファイルを特定。
- Duplicate Cleaner Free:重複ファイルを簡単に検出・削除。
これらを活用すれば、不要データを簡単に削除でき、ストレージ容量を確保できます。
定期的な整理整頓の習慣化方法
整理整頓は一度行っただけでは持続しません。放置すればまた散らかってしまうため、以下の方法で整理整頓を習慣化しましょう。
1. ルールを守ることを徹底する
決めたルールに基づいて、フォルダの分類やファイル命名を一貫して行いましょう。
もしルールが守れない場合は、そのルールが最適ではない可能性があります。無理のない、実行可能なルールに見直し、全員が守れる仕組みを作ることが大切です。
2. 月に1回の見直しを行う
デスクトップやフォルダ、ファイルを定期的にチェックする時間を設けましょう。目安として、月に1回の整理・整頓・清掃を習慣にするのがおすすめです。
カレンダーやリマインダーアプリを活用し、整理整頓のタイミングを事前に設定しておくと、忘れずに実行できます。
パソコン整理に関するよくある質問 (FAQ)
パソコン整理に関してよくある質問をまとめました。それぞれの課題に対する具体的な解決策をご紹介します。
Q1: どこから整理を始めればよいですか?
A: 整理を始めるなら、まずは作業の基盤となるデスクトップの整理から取り組みましょう。以下のステップを参考にしてください。
- 不要なファイルやショートカットアイコンを削除
デスクトップ上に散らかった不要なデータを確認し、使わないものは削除します。 - 必要なものはフォルダに分類
使うファイルは、用途別やプロジェクト別にフォルダを作成して整理します。 - 理想は「ゴミ箱のみ」
最終的には、デスクトップを「ゴミ箱だけ」のスッキリした状態にするのを目指しましょう。
Q: デスクトップ整理にどれくらいの時間をかけるべきですか?
A: 初回の整理には1~2時間を目安にしましょう。以降は月1回、30分程度のメンテナンスで十分です。
Q: デスクトップ整理をした状態を維持するには?
A: 毎日の作業終了時に、デスクトップを見直す習慣をつけましょう。以下のステップを実践することで、整理された状態を維持できます。
- 新しいファイルはすぐに整理する
必要なファイルは適切なフォルダに保存し、デスクトップに放置しないようにしましょう。 - 迷ったファイルは一時保存フォルダへ
消して良いか判断がつかないファイルは、「一時保存フォルダ」を作ってそこに入れておき、後日まとめて見直すと便利です。
Q: 共有パソコンのフォルダ管理で気を付けるべきことは?
A: 利用者みんなで話し合ってファイル名やフォルダ分けの明確なルールを設定することが重要です。
誰もが迷わずに必要なデータを見つけられる状態を目指しましょう。
Q: 不要データを効率よく見つける方法は?
A: 「ファイルサイズ順」に並べて大きなデータを特定するか、重複ファイルを検出するツール(例: CCleaner)を活用すると、効率よく不要データを見つけられます。
Q: ストレージ容量を増やすための最適な方法は?
A: 不要な一時ファイルやキャッシュを削除する「ディスククリーンアップ」機能を使いましょう。
さらに、クラウドストレージ(例: Google Drive、OneDrive)を活用して、大容量データをオフロードするのも効果的です。
Q: 定期的に整理整頓をするのに最適なスケジュールは?
A: 月に1回程度が理想的です。
また、大きなプロジェクト終了後にフォルダやデータを整理することで、次の作業がスムーズに進みます。
Q: パソコン整理で注意すべきセキュリティのポイントは?
A: 不要データを削除する際は、個人情報が含まれるファイルを完全削除ツールで処理することをおすすめします。
まとめ
本記事では、パソコン整理に「5S」の考え方を取り入れ、効率的で快適な作業環境を作る方法について解説しました。
整理・整頓・清掃を習慣化することで、作業効率の向上、データ紛失リスクの低減、そしてパソコン自体のパフォーマンス改善が期待できます。
特に、デスクトップの整理やフォルダ管理の工夫により、必要な情報にすぐアクセスできる環境を整えることが重要です。
また、命名規則や定期的なデータの見直しを実践することで、持続可能な整頓を実現できます。
デジタル時代における快適な作業環境は、日々の習慣が鍵です。
ぜひこの機会にパソコンの整理整頓を始め、効率的な業務スタイルを手に入れましょう!








